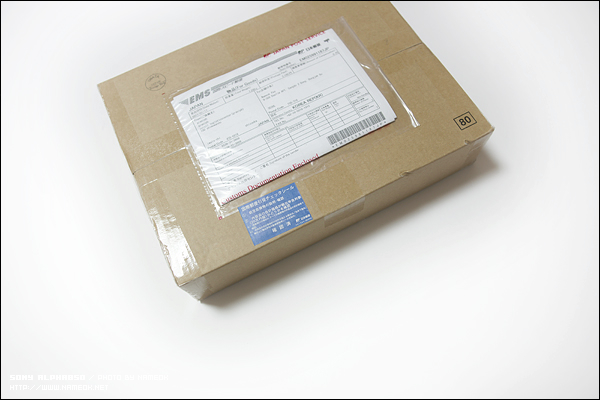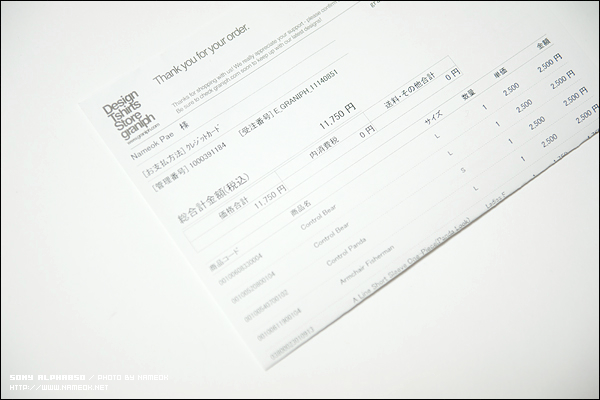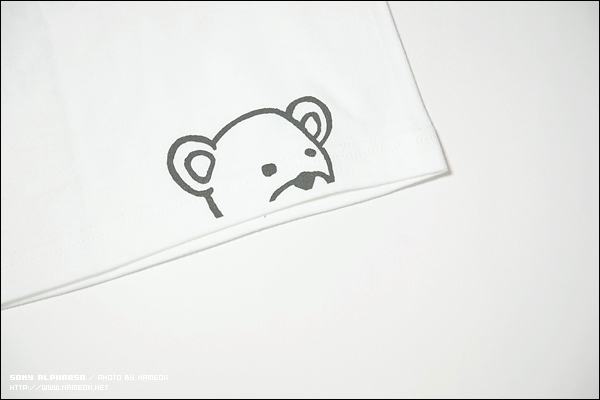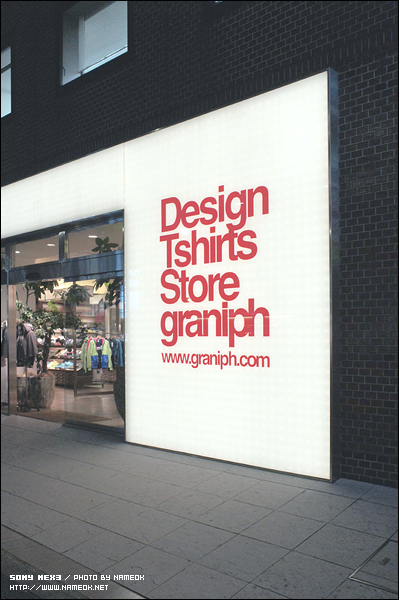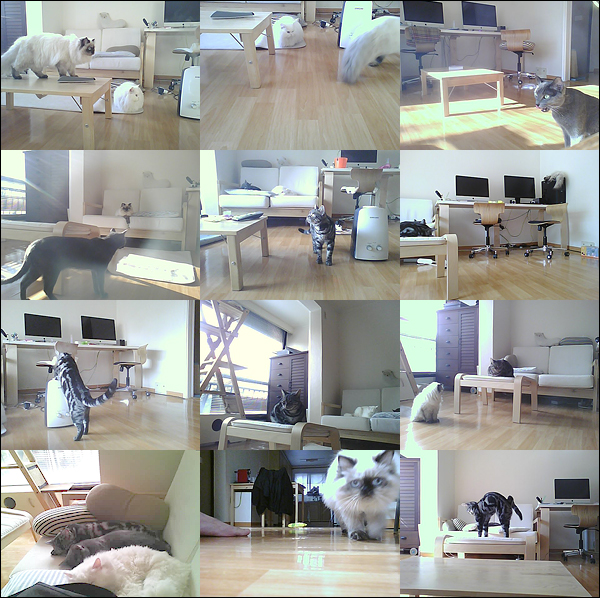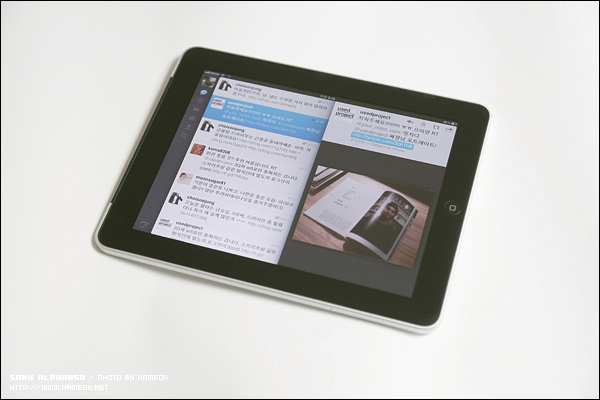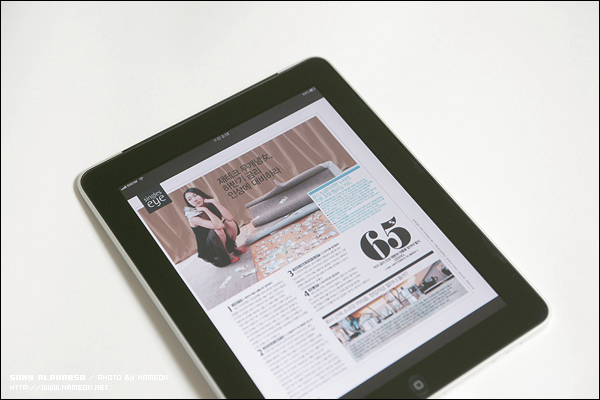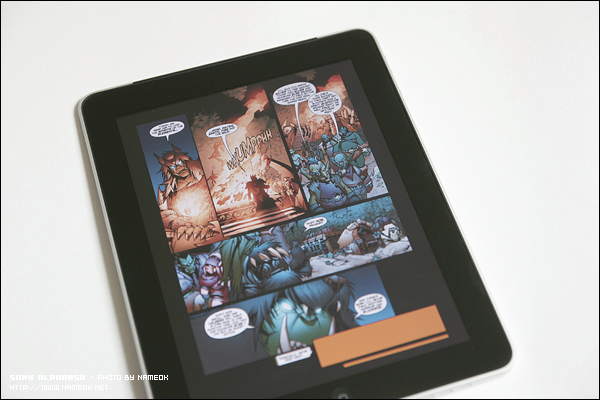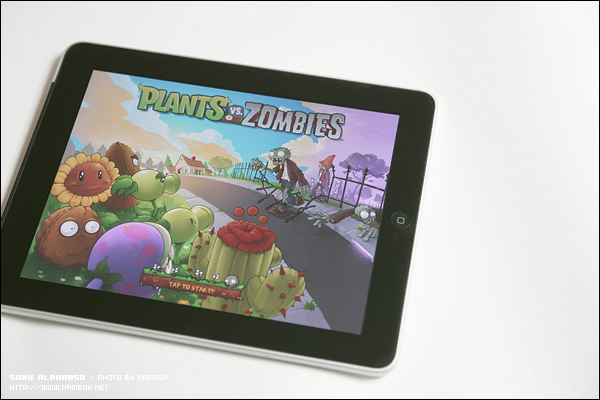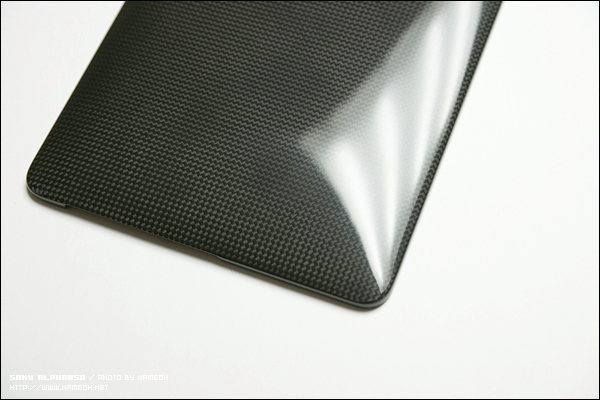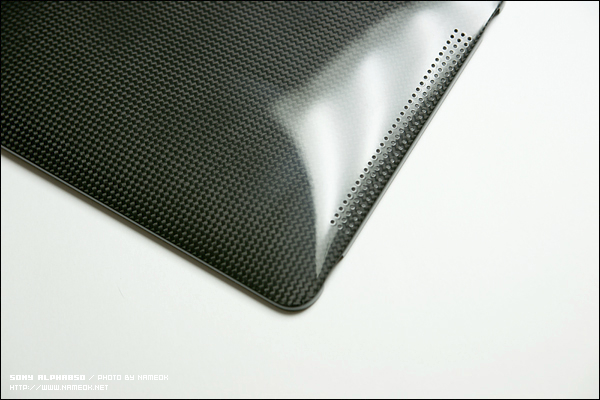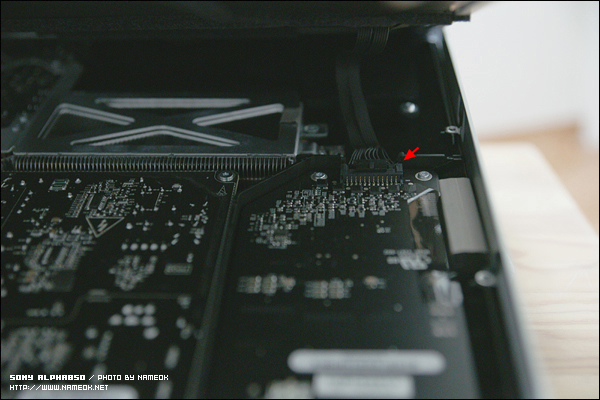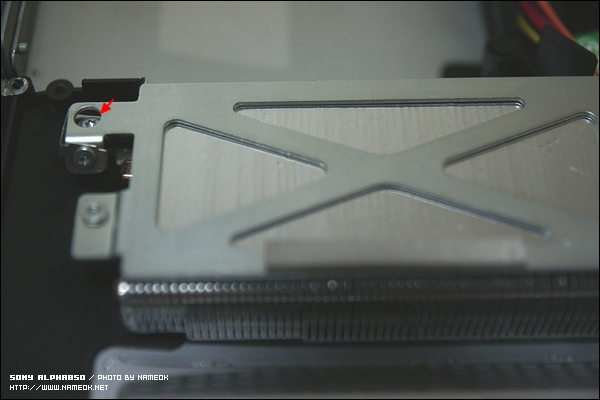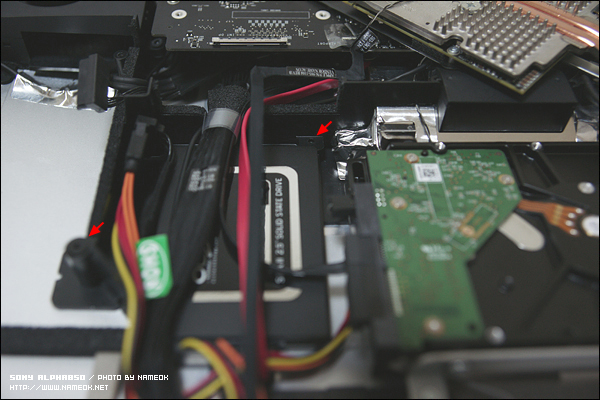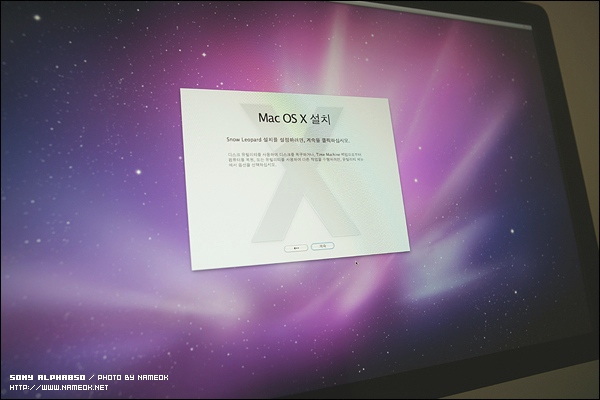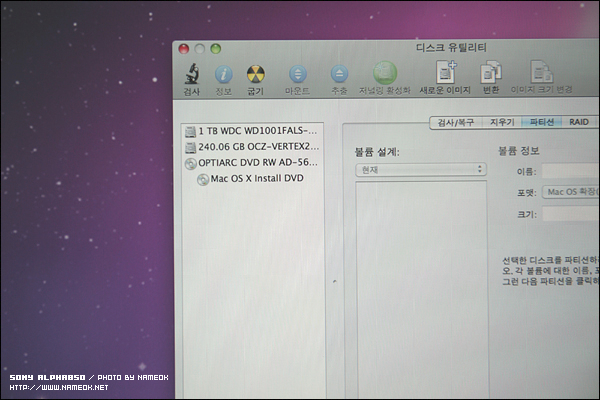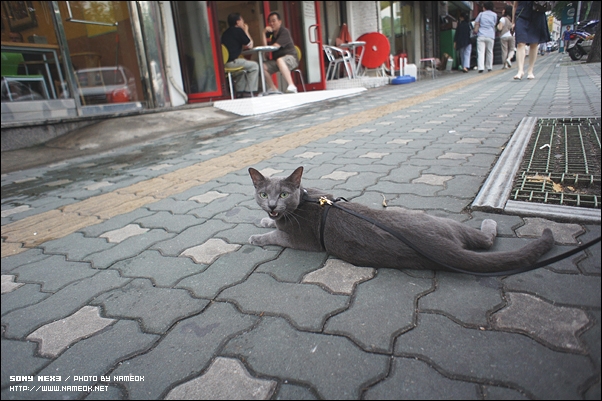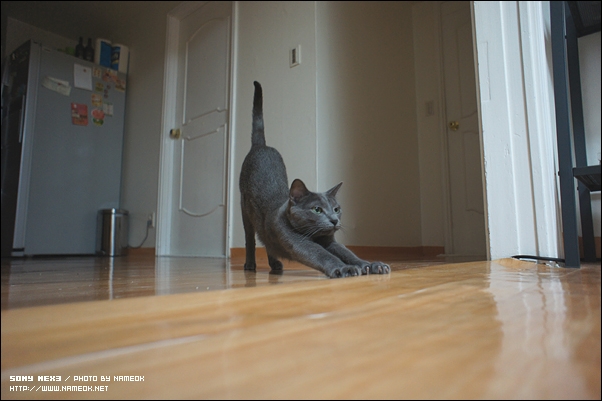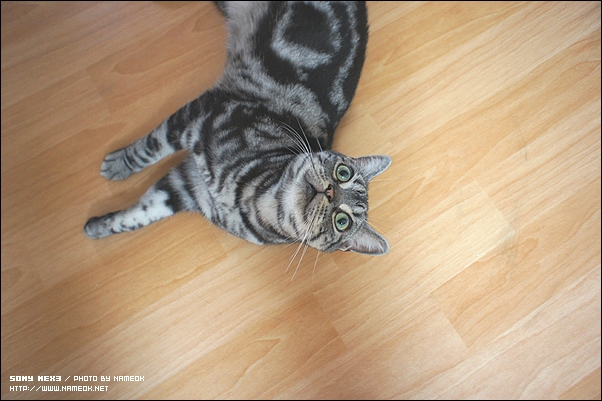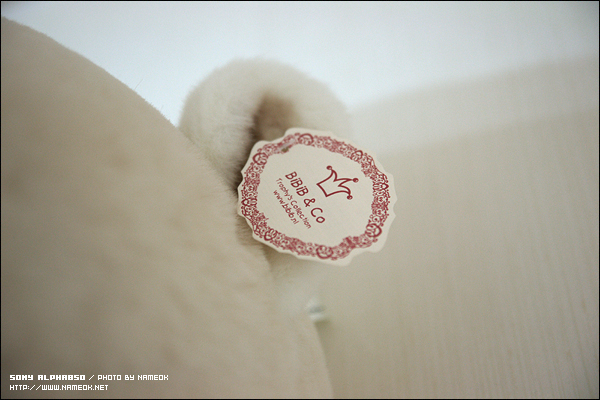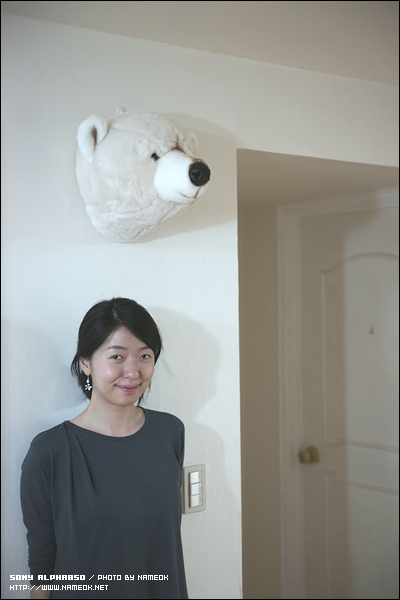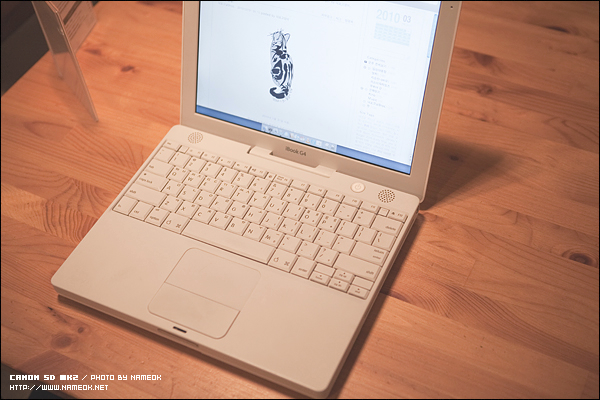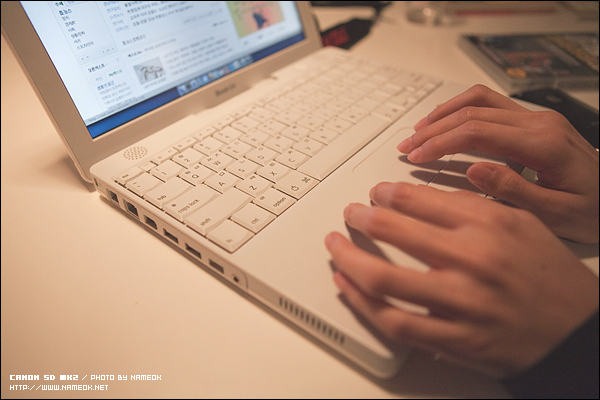애플이 만들어내는 악세사리 시장은 참으로 크다. 지하철에서 보이는 수많은 아이팟 유저들의 기기들을 유심히 살펴보면 ‘쌩팟’ 이라고들 하는 아무것도 씌우거나 붙이지 않은 아이팟은 거의 보기 어렵다. 그러다 올해 아이폰이 국내에 도입되면서 애플 제품 관련 악세사리 시장은 초 호황을 누리고 있다. 거리에서 파는 아주 허접한 케이스도 만원 이상 줘야 살 수 있고, 비싼 케이스로 치자면 수 십만원 짜리 ‘루이비통 아이폰 슬립 케이스’ 같은 것도 있다. 아이폰이 일찌기 대중화 된 미국시장에서는 아이폰용 스킨, 케이스 만도 수 천종이 넘는다고 하니, 애플제품이 만들어내는 악세사리 시장의 규모를 짐작할 수 있겠다. 애플의 제품을 살 때마다 항상, 케이스나 스킨, 필름 같은 악세사리에 드는 비용이 만만찮아서 ‘아무 것도 안 붙이고 그냥 써야지’ 하다가도 막상 제품을 개봉해 놓고 보면 그 눈이 시릴듯한 아름다운 자태에 흠이라도 날까 걱정하며 케이스를 고르고 있는 자신을 발견하게 된다. 마성의 애플 같으니.
오늘 포스팅의 주인공은 SPECK사의 SeeThru 케이스다. ‘아이폰 케이스는 인케이스 슬라이더가 진리’ 라는 말이 있다. 그 정도로 인케이스의 슬라이더는 참으로 잘 만든 케이스이고, 도돌미와입후도 현재 끼고 있는 제품이다. 그런데, 최근 미국 시장에서 SPECK 이라는 회사의 제품이 돌풍을 일으키고 있단다. 사실 SeeThru 케이스는 아니고 같은 회사의 캔디쉘 (Candy Shell) 이라는 제품인데, 아크릴 수지의 외부 케이스 속에 실리콘을 결합한 형태를 띠고 있다. SeeThru 케이스 역시 캔디쉘과 비슷한 구조를 가지고 있지만 투명한 뒷판 쪽에는 실리콘이 제외되어 있고, 아이폰을 이탈하지 못 하도록 잡고 있는 테두리의 실리콘이 투명 재질이라는 점이 다르다. 대포고냥군은 처음엔 캔디쉘을 살까 생각을 해 봤던 적도 있었지만, 아무래도 캔디쉘의 투 톤 컬러가 취향이 아니었다. (아크릴 – 흰색, 실리콘 – 회색 이런식) 그러나 뭐니 해도 아이폰의 Sexy back 을 볼 수 있는 투명 케이스라는 점이 끌렸달까.

SeeThru 케이스 패키징

SeeThru 케이스의 Inner 패키징 – 액정보호지가 포함되어 있다
SeeThru 케이스의 패키징은 매우 신경을 쓴 듯 보인다. 똑딱이 단추로 패키징을 열게 한 점이라든지, 케이스에 아이폰을 장착한 모습을 짐작할 수 있게끔 아이폰 화면을 투명시트에 인쇄 해 둔 것, 간단한 설명서를 이너 케이스 아래에 수납한 것 등은 좋은 아이디어라고 생각한다. 전면 스크린 보호 시트가 한 장 포함되어 있는데 사용해 보진 않았지만, 그냥 보기에도 경도와 투명도가 떨어지는 저가형 필름처럼 보인다. 그냥 성의라고 생각하자.

이렇게 생겼다

뒤집어 보자

실리콘으로 만들어진 볼륨 버튼이 아이폰의 실제 버튼을 눌러주는 형태

슬립 버튼도 마찬가지, 홀 가공은 매끈하여 만족스럽다
이너 패키징에서 SeeThru 케이스를 꺼내 살펴보자. 옆면의 볼륨버튼, 상단의 홀드버튼은 실리콘으로 만들어져 있고, 실제 케이스를 씌웠을 때 완전히 덮혀 아이폰의 실제 버튼이 바깥으로 노출되지 않는다. 외부에서 실리콘 버튼을 눌렀을 때, 내부의 실제 버튼을 요철이 눌러주는 방식이다. 사실, 대포고냥군은 아이폰의 버튼이 그렇게 튀어 올라온 디자인이 아니라, 이 케이스를 사용했을 때 오히려 버튼 누르기가 더 편리했다. 하지만, SeeThru 케이스를 사용하던 어떤 유저분은 상단의 홀드버튼 (아이폰의) 이 주저앉아 버렸다. SeeThru 케이스와 같은 버튼 처리는 바깥으로 더 돌출 되어 편리할 수도 있지만, 누르는 감이 떨어진다는 단점이 있다. 버튼을 누를 때 마다 불 필요한 힘이 더 들어가게 되어 소중한 아이폰 버튼이 아래로 폭삭 주저 앉는 경우가 생길 수 있으니 살살- 누르도록 하자. 그외에 이어폰, 진동 전환 노브, 카메라, 아래쪽 충전 단자를 위한 홀 가공은 만족스럽다. 뒷 판에 SPECK 이라고 각인된 부분은 양각으로 깔끔한 느낌이다.

장착 사진

부분부분 잘 맞아 떨어진다
케이스를 피팅해 보자. 처음 끼우는 유저라면 꽤 어렵다. 생각했던 것 보다 훨씬 빡빡하게 들어간다. 일단 끼우고 나면 케이스랑 아이폰은 거의 빈틈없이 착 달라붙게 된다. 원래 대포고냥군이 사용하였던 인케이스 슬라이더와 비교하면 꽤 슬림한 느낌이다. 슬림하다고 해 봤자 1~2 밀리미터 정도 일텐데도 손으로 쥐어보면 그 차이는 꽤 크게 다가온다. 모든 버튼들도 잘 눌리고 진동모드 전환 노브 역시 어려움 없이 조작 할 수 있다. 역시 아이폰의 뒷 판이 그대로 보인다는 것은 멋지다. 나름 32기가를 산 뿌듯함도 느낄수 있고 말이지.

앞면 샷
대포고냥군이 SeeThru 케이스를 구매하게 된 이유가 한 가지 더 있다. 케이스를 씌웠을 때, 아이폰의 스크린 보다 1~2 밀리미터 정도 케이스가 더 튀어 나온다는 점. 이 것 때문에 스크린을 아래로 뒤집어 놓을 경우 바닥에 닿지 않는다는 점은 나름 장점이다. 에어자켓 등의 뒷 판만 보호하는 케이스는 아무래도 이런 점에 취약할 수 밖에 없다. 이 케이스를 구입하고서 참 맘에 들었던 대포고냥군. 케이스 바꿈질은 여기서 그만 하게 되리라 생각했었다.
과연?
.
.
.

야이- ㅅㅂㄹㅁ! 이게 머냐- 일주일만에 아크릴에서 실리콘 부분이 쩍- 하고 벌어져 버렸다. 정말 아껴서 조심조심 사용 했는데도 말이다. 자세히 살펴보니 케이스가 저 지경이 된 것은 특정 부위에 힘이 가해져서 라기 보다는, 접착제의 문제인 듯 하다. 옆 면이 분리되는 것과 동시에 각 모서리 부분도 다 벌어지기 시작. 게다가 사진에선 잘 보이지 않지만, 실리콘 부분이 변색이 된다. 살짝 녹색을 띠는 누런색으로 변하기 시작하는데 이거 왠지 주인이 손을 잘 씻지 않는 듯한 느낌이랄까. 아이폰 사용자들이 몰려 있는 모 커뮤니티에서 찾아봤더니, SeeThru 케이스를 구입한 사람 대부분에게 동일한 문제가 발생했다. 케이스를 주문했던 애플스토어에 문의했더니, 이 문제로 하도 클레임이 들어오는 바람에, ‘교환보다는 환불을 하시길 권한다’ 라네. 처음에 좋은 인상을 가지고 시작했던 SeeThru 케이스의 리뷰는 비추천으로 결말을 지을 수 밖에 없겠다. 지금 이 글을 마무리 짓고 있는 대포고냥군은 다시 흰색 인케이스 슬라이더를 끼고 있다. ‘인케이스 슬라이더, 그거슨 진리’
간단히 요약하고 끝내야 겠다.
[장점]
1. 투명하고 아름다운 드자인-
2. 실제로도 매우 가볍고, 손에 쥐었을 때 꽤 슬림한 느낌
3. 아이폰의 스크린보다 케이스가 조금 더 돌출되어 보호효과를 노릴수 있다
[단점]
1. 아크릴과 실리콘 소재의 접합부 내구성에 의심이 간다
2. 누렇게 변색되는 실리콘
3. 바닥에 놓는 정도 만으로 아크릴 부분이 쉽게 잔기스 투성이가 됨
4. 홀 부위로 들어가는 먼지 – 검정색 아이폰은 더 눈에 띈다